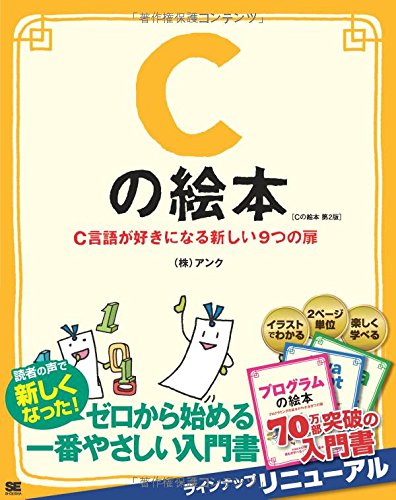【MAC】Xcodeを使ったC言語の開発環境の手順と実行方法について
大学の講義の復習や独学でC言語を勉強するときに、 MacとXcodeがあれば簡単にC言語を動かすための環境が作れます。
今回は、Mac環境でXcodeを使ったC言語の開発環境構築について 書いていきます。
環境構築に必要なもの
・ディスク空き容量5GB以上
・Apple ID
Xcodeとは
Xcodeは、Apple公式のApple製品アプリ開発ツールです。
iphoneやipadアプリもXcodeを使って作成されています。
なぜXcodeでC言語の実行ができるのか
XcodeをMacへインストールするときに、C言語が動作するために 必要な機能もインストールしてくれます。
個別に機能をインストールなど難しいことは不要です♪
Xcodeのインストール
Xcodeはitunesストアから無料でインストールできます。
Xcodeと検索するとすぐ見つかりますよ♪

C言語で「Hello World!」を表示してみよう
C言語で「Hello World!」を表示すると下記のようになります。

ここから「Hello World」と書くための準備をしていきましょう。
Xcodeを起動すると下記のような画面が表示されますので、
「Create a new xcode Project」をクリックします。

次に、「macOS」を選択し、 「Command Line Tool」をクリックします。
「Next」をクリックします。
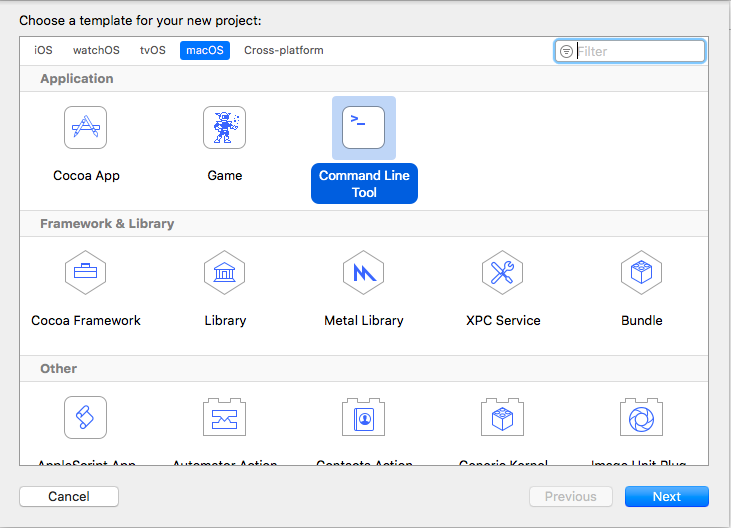
次に、プログラム作成者についての情報を入力します。
下記項目を入力します。
・Product Name : プログラム名
今回は、「Hello_World」という名前にしました。
・Organization Identifier : アプリ作成者のID
今回は、「jp.helloworld」としました。
・Language : プログラミング言語
「C」を選択します。
必要な情報の入力ができたら、「Next」をクリックします。

最後に、ファイルの作成先を選択します。
作成先が決まったら「Create」をクリックします。
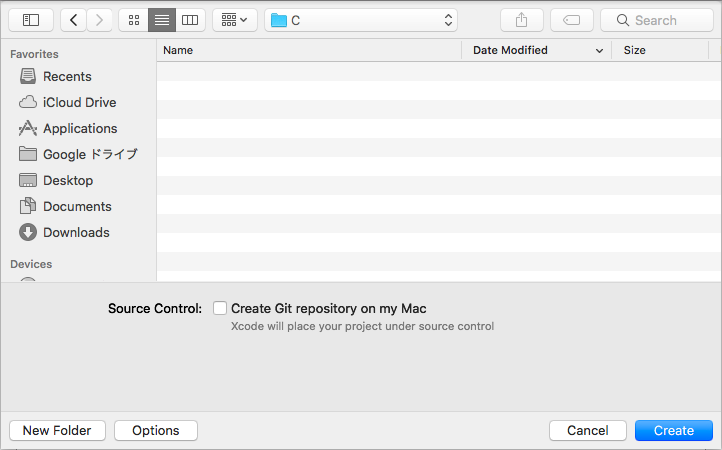
ファイルの作成が完了すると、下記画像のような画面が表示されます。
この画面がプログラムを編集する画面になります。
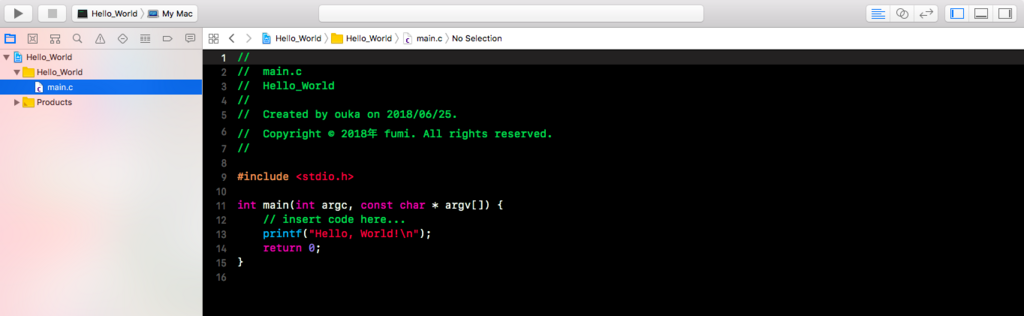
Xcodeで新規プロジェクトを作成すると、
自動的に「Hello World!」と表示するプログラムが書かれています。
printf("Hello, World!\n");
と記載されている行がありますよね。
これは、「Hello Wolrd!」という文字を表示してくださいと 指示する命令を表しています。
プログラムを実行してみましょう。
プログラムを実行する時は、メニューから「Pruduct」を選択し、
「Run」をクリックします。(※⌘+Rでも実行できます。)
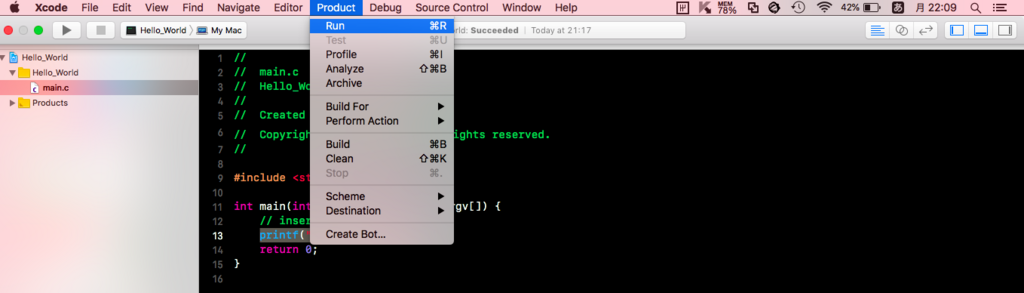
実行結果を見てみましょう。 プログラムに記載されているとおり、
「Hello, World!」
と表示されました。